Kody QR umożliwiają wystawienie do każdego zakupu indywidualnego kodu QR, który następnie może zostać zeskanowany po to, aby potwierdzić jego ważność. W najprostszej formie kody pozwalają potwierdzić:
Proces walidacji kodu odbywa się z pomocą telefonu na którym wystarczy w przeglądarce zalogować się jako sprzedawca a następnie przystąpić do skanowania.
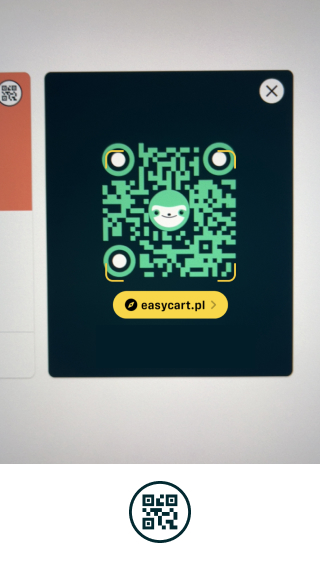
Z kodów QR w ramach easycart możesz skorzystać wybierając specjalną zakładkę Kody QR a następnie aktywując opcję kodów.
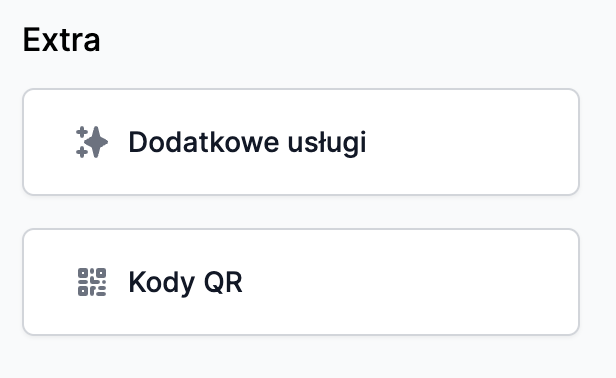
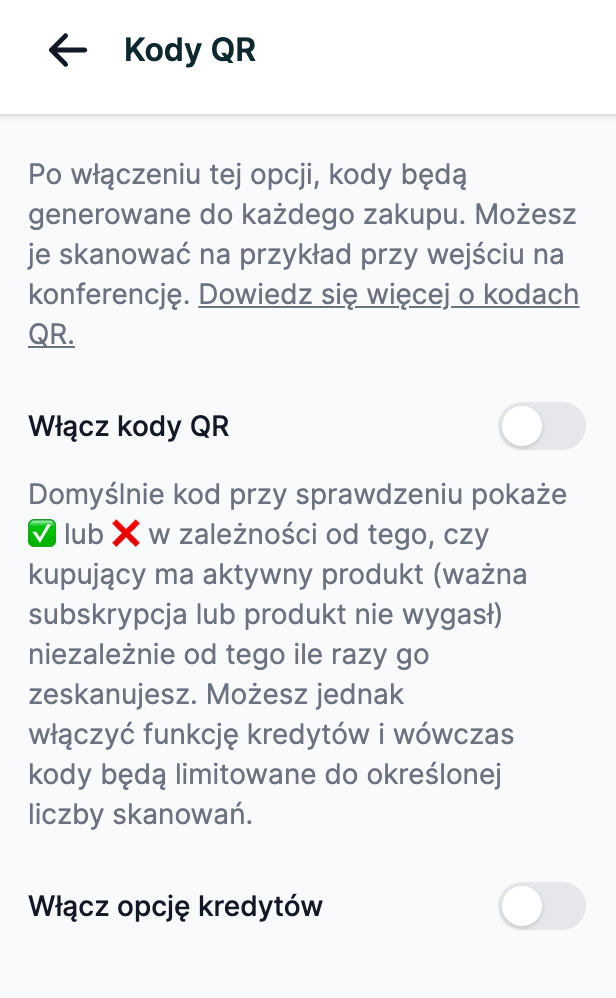
W tym momencie dla każdego zakupu zostanie wygenerowany kod QR, który kupujący otrzyma w mailu z potwierdzeniem zakupu a także będzie mógł pokazać go w panelu easycart.
Zeskanowanie takiego kodu przez sprzedawcę pokaże odpowiednio ekran potwierdzenia, jeśli użytkownik ma ważny produkt (kupiony, nie upłynął czas jeśli produkt jest limitowany czasowo, lub jest ważna subskrypcja):
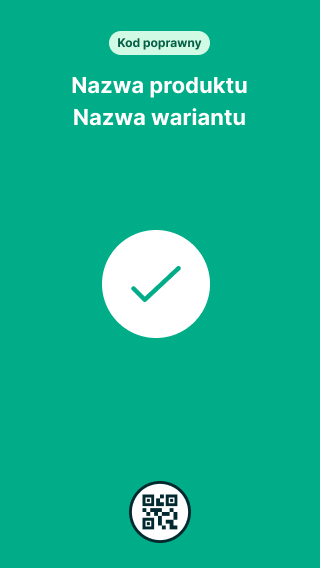
Natomiast w przypadku kodu, który jest nieważny (lub błędnego kodu), otrzyma taki ekran (upłynął czas gdy produkt jest limitowany czasowo lub wygasła subskrypcja):
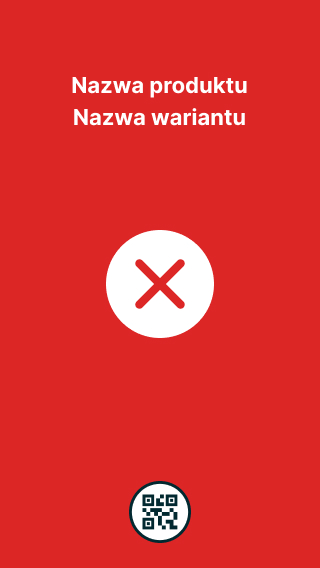
Domyślnie kod przy sprawdzeniu pokaże ✅ lub ❌ niezależnie od tego ile razy sprzedawca go zeskanuje. Możesz jednak włączyć funkcję kredytów i wówczas kody będą limitowane do określonej liczby skanowań. W takim przypadku możemy:
W ten sposób możesz łatwo odhaczania udział w zajęciach, wizyty na strzelnicy czy w salonie kosmetycznym. Kredyty działają także w subskrypcjach. To znaczy, że przy odnowieniu subskrypcji klient otrzyma ponownie określoną ich liczbę.
Podczas skanowania, możesz zobaczyć następujące informacje:
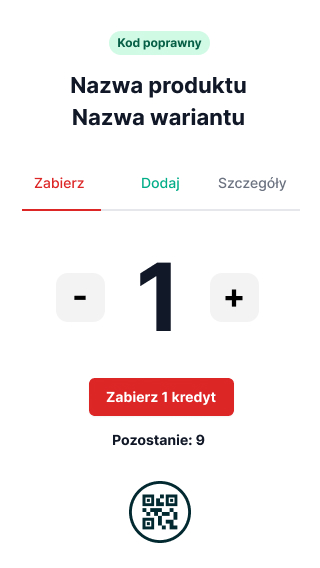
Następnie, możesz zabrać jeden lub więcej kredytów. Masz też informację, ile kredytów pozostanie po tej operacji a także, oczywiście informację, że kod jest poprawny. W kolejnej zakładce Dodaj możesz również z tego poziomu dodać kredyty, gdyby na przykład nie były słusznie zabrane lub klient dostał jakiś bonusowy kredyt:
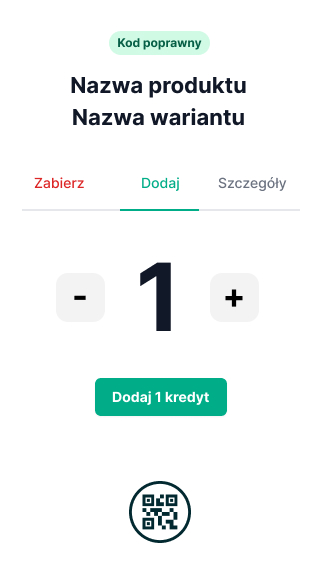
W sekcji Szczegóły możesz podejrzeć informacje o produkcie i kliencie wraz z linkiem do jego profilu:
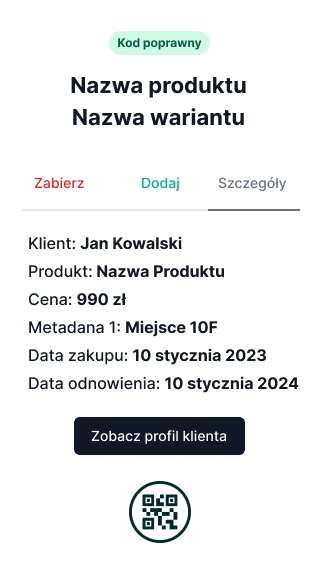
Jeśli nie ma kredytów, otrzymasz stosowną informację, natomiast nadal możesz je dodać:
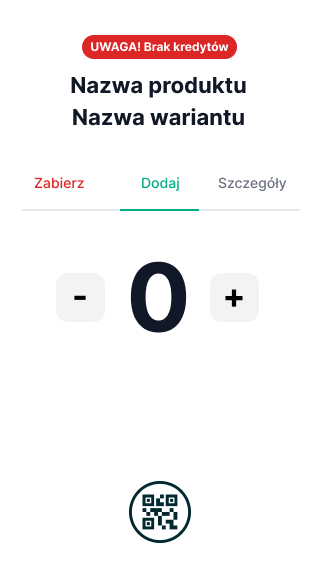
I w końcu, w przypadku nieważnego kodu lub wygasłej subskrypcji otrzymasz:
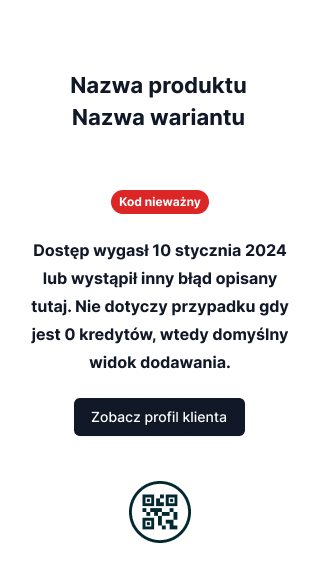
W przypadku subskrypcji, możesz też zdecydować, czy niezużyte kredyty przechodzą na następny cykl, czy są kasowane.
Ustawienia kredytów możesz nadpisywać także dla każdej z cen w sekcji jej ustawień zaawansowanych. W ten sposób możesz w jednym koszyku tworzyć różne ceny, które przyznają różne ilości kredytów.
Pod warunkiem, że włączysz opcję kodów QR oraz funkcję kredytów, jeśli jest aktywna możliwość zakupu wielu sztuk produktu, klient otrzyma wielokrotność kredytów. Przykładowo, jeśli oznaczysz, że zakup przyznaje 10 kredytów, zakup 5 sztuk tego produktu przyzna kupującemu automatycznie 50 kredytów.
W przypadku zakupu dla innych osób, po włączeniu tej funkcji kody będą działały tak, jak się tego spodziewasz — przy zakupie nie zostaną przyznane kredyty, a będą one przynależne każdej osobie, która zostanie wskazana przez kupującego jako użytkownik. Tak samo dla każdej z tych osób zostanie wygenerowany indywidualny kod podczas przypisania.
Skorzystaj z poniższej instrukcji aby skonfigurować automatyzacje do wysyłania danych zeskanowanego kodu QR dla produktu na webhooka:
1. Upewnij się, że funkcja kodów QR są włączona dla produktu.
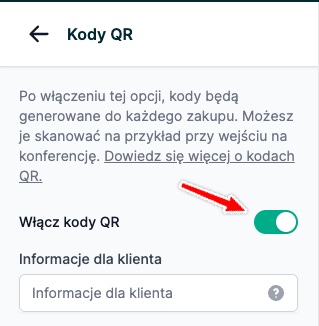
2. Upewnij się, że w integracjach masz dodaną integracje webhooka ze skonfigurowanym adresem url, na który będą wysłane dane. Zapamiętaj nazwę integracji ponieważ użyjemy jej w kroku 6
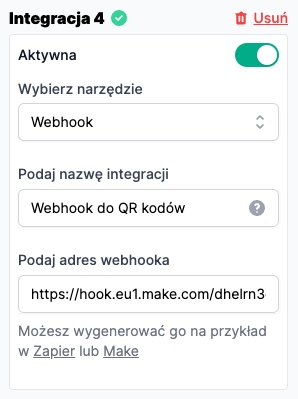
3. Przejdź do zakładki automatyzacje i kliknij przycisk "Dodaj automatyzacje"
4. Wybierz zdarzenie "Zeskanowano Kod QR"
5. Wybierz narzędzie "Webhook"
6. Wybierz z listy wcześniej ustaloną nazwę integracji webhooka z kroku 2, na którego mają być wysłane dane po zeskanowaniu. Jeśli nazwałeś ją tak jak w punkcie 2 instrukcji to wybierz z listy "Webhook do QR kodów"
7. Wybierz akcje narzędzia "Wyślij dane na webhooka"
Oto przykład poprawnie skonfigurowanej automatyzacji:

Po wykonaniu poszczególnych kroków zapisz automatyzacje klikając zielony przycisk "Publikuj" w prawym górnym rogu. Od teraz po zeskanowaniu kodu QR, który został wygenerowany dla produktu na skonfigurowany adres webhooka otrzymasz informacje o kodzie QR, kliencie, zamówieniu, produkcie oraz cenie.